Do you own a laptop/Netbook/Notebook/PC without a CD/DVD Optical disk Drive?
If yes, then all the things written below may be useful to you.
If you have a personal computer without(or damaged) DVD optical drive and you have to install windows operating system on it then how will you make this to be possible? The first thing strikes in your mind is to install it via- a Installation DVD(as the setup files comes mainly in the form of ISO in a DVD), but as soon as you’ll realize that you don’t have a DVD drive in your machine, all your thinking will go into vain. You can also think about putting your HDD into some other compatible laptop having a working optical drive, but believe me you’ll not take chances to perform this chaos.
If you really don’t want to do the above things and want to install Windows in an easy way then you can perform the installing using a USB Flash drive i.e. A Pen Drive in more common terms.
So, How to install Windows using a Pendrive? The method is very simple and you can perform it without any hassles. The below guide is 100% working and tested all you need to pay attention to each and every commands written out below.
We’ll first create our USB bootable such that it can work as a Bootable device.
Requirements :
·
A USB Flash Drive with 4GB minimum capacity. (To
hold the windows installation files)
·
Windows 7/8 Installation files.
·
A Working Windows7 machine.(for creating
bootable USB)
Procedure:
Step 1: Plug in the USB into any of the working port and backup all the contents of the USB drive to a safe location suitable to you.
Step 1: Plug in the USB into any of the working port and backup all the contents of the USB drive to a safe location suitable to you.
NOTE: If you are planning to have a fresh install of windows on the same computer make sure that not to put the backup files into the drive where the OS is currently installed.
Step 2: Open the Command Prompt with admin
rights. Clickà”Start”
and then Typeà”cmd”
and then hità”CTRL+SHIFT+ENTER”.
This will open the command prompt with admin privileges.
Step 3: Once the command prompt appears on the screen, type in “DISKPART".
Step 3: Once the command prompt appears on the screen, type in “DISKPART".
Step 4: Once you reach the above screen, then
next type “LIST DISK”. (Yes, There is a Space in between LIST and DISK)
Look at your USB “Disk ###” by looking
at its total size. Make sure you have to select the correct disk no. of your USB
Disk in the next step. In the below screen shot my USB flash disk drive number
is “Disk 1”.
Step 5: You have to type all the below commands one after the other. I have assumed here that your disk drive number is “Disk 1”. If you have other disk ### as your USB drive then you have to use that disk### only.
Step 5: You have to type all the below commands one after the other. I have assumed here that your disk drive number is “Disk 1”. If you have other disk ### as your USB drive then you have to use that disk### only.
Once You are done with the Disk no. of the USB, type all one by one:
SELECT DISK 1
CLEAN
CREATE PARTITION PRIMARY
SELECT PARTITION 1
ACTIVE
FORMAT FS=NTFS QUICK
(this may take few seconds to complete)
ASSIGN
EXIT
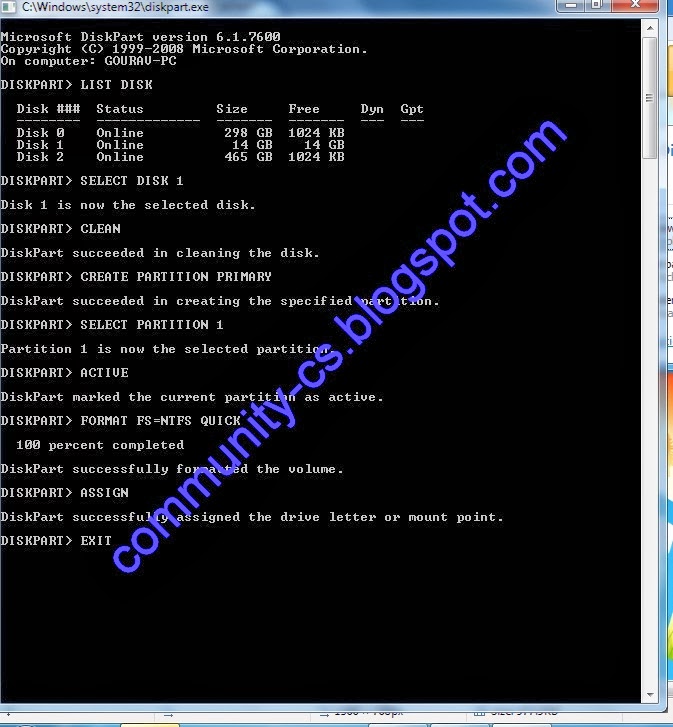
Step 6: Copy all the installation files of Windows 7or8 into your USB drive and let it to be completed.
(Please note down the drive letter of your USB drive which can be C: D: E:
F: etc.
)
I am performing the below commands according to my USB Drive letter.
Type à G: and hit enter and then type “CD BOOT” and hit enter.
I am performing the below commands according to my USB Drive letter.
Type à G: and hit enter and then type “CD BOOT” and hit enter.
Step 8: Typeà “BOOTSECT.EXE/NT60 G: “
NOTE : Here G: is my USB Drive letter Change it according to yours.
You’re done with creating the USB as a booting device. Your device is now ready to boot and install windows.
Step 9: You have to restart your computer and need to change the “BOOT ORDER” at the BIOS. Change the first boot device to “USB” and the second Boot device to “HDD”.
Press “F10” to save the changes and then restart the computer.
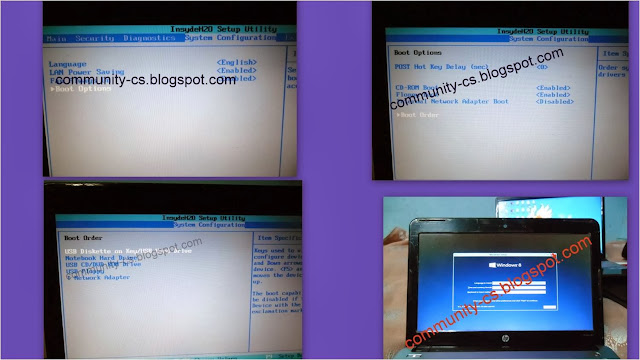
Once the windows files are successfully copied into the computer then your computer will restart and again starts to copy the installation files, you have to then remove your USB and restart your machine again.
Make sure you have followed all the steps correctly, however if you come up with any problem please feel free to ask all your doubts in the comment section.
After complete installation of the operating system, do check your C: drive (where the operating system is installed) and look for the windows.old folder.
Read How to remove Windows.old folder as this folder is occupying approximate of 12 GB's of your hard drive.
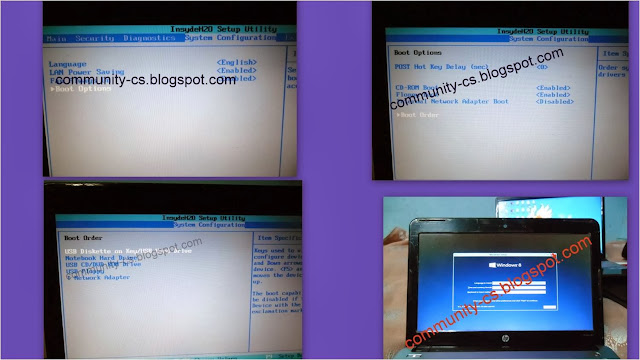
Once the windows files are successfully copied into the computer then your computer will restart and again starts to copy the installation files, you have to then remove your USB and restart your machine again.
Make sure you have followed all the steps correctly, however if you come up with any problem please feel free to ask all your doubts in the comment section.
After complete installation of the operating system, do check your C: drive (where the operating system is installed) and look for the windows.old folder.
Read How to remove Windows.old folder as this folder is occupying approximate of 12 GB's of your hard drive.


No comments:
Post a Comment